After you upload photos , OneDrive helps you organize and find them. You can browse your memories fast with our new customizable Gallery, or find a photo based on where it was taken, what is in the photo, and whether it is a video, screenshot, document, and more!
Choose where you are looking at your photos.
DesktopMobileTo help you find photos, the date appears over the scroll bar as you scroll up and down your photos:
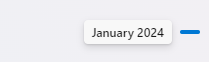
OneDrive automatically creates tags for things it recognizes. Sometimes it makes mistakes, but you can remove or edit the tags for a photo.
Hover your mouse over the photo to show the controls.
Select to open the info pane.
Type a new tag or select the X next to a tag to remove it. (You edit tags by adding or removing them.)
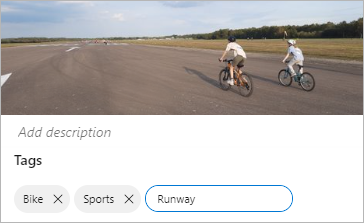
If supported by the device taking them, photos have location tags, which you can use to quickly view all photos within the same location.
Caution:聽Location tags can reveal personal information so be careful when using them!
To find all photos within the same location, type the location in the search bar at the top of the screen. You may need to add the country too.
Tip:聽If search doesn鈥檛 find anything, but you know of at least one photo from that location, open the photo鈥檚 detailed information pane 聽to see how Bing maps has recorded the location, and use that as your search term.
Create your own聽albumYou can organize your photos into an album that you can share with friends or family.
Select the photos you want to add to the album and then click Add to album.
Either select聽  聽New album and give it a name, or choose to add to one of your existing albums.
聽New album and give it a name, or choose to add to one of your existing albums.
To help you find photos, once you start scrolling, a month find icon appears on the right, to help you scroll faster.聽
Edit or remove a tagOneDrive automatically creates tags for things it recognizes. Sometimes it makes mistakes, but you can remove or edit the tags for a photo.
Open the photo and tap
Select Edit tags.
Type a new tag or tap the X next to a tag to remove it.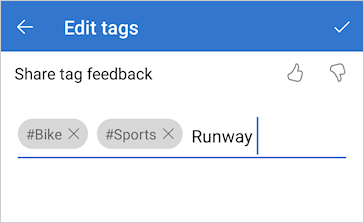
If supported by the device taking them, photos have location tags, which you can use to quickly view all photos within the same location.
Caution:聽Location tags can reveal personal information so be careful when using them!
To find all photos within the same location, type the location in the search bar at the top of the screen. You may need to add the country too.
Tip:聽If search doesn鈥檛 find anything, but you know of at least one photo from that location, open the photo鈥檚 detailed information pane 聽to see how Bing maps has recorded the location, and use that as your search term.
Create your own聽albumYou can organize your photos into an album that you can share with friends or family.
Select the photos you want to add to the album and then tap
Either tap  to create a new album, or choose to add to one of your existing albums in the list.
to create a new album, or choose to add to one of your existing albums in the list.
Change views on the OneDrive website
Sort, rename, or move photos and files in OneDrive
Video formats you can play on the OneDrive website
Create photo albums starting聽with these templates
Need more help?
Contact Support For help with your Microsoft account and聽subscriptions, visit聽Account & Billing Help.
For technical support, go to Contact Microsoft Support, enter your problem and select Get Help. If you still need help, select聽Contact Support聽to be routed to the best support option.

Admins Admins should view Help for OneDrive Admins, the OneDrive Tech Community or contact聽Microsoft 365 for business support.